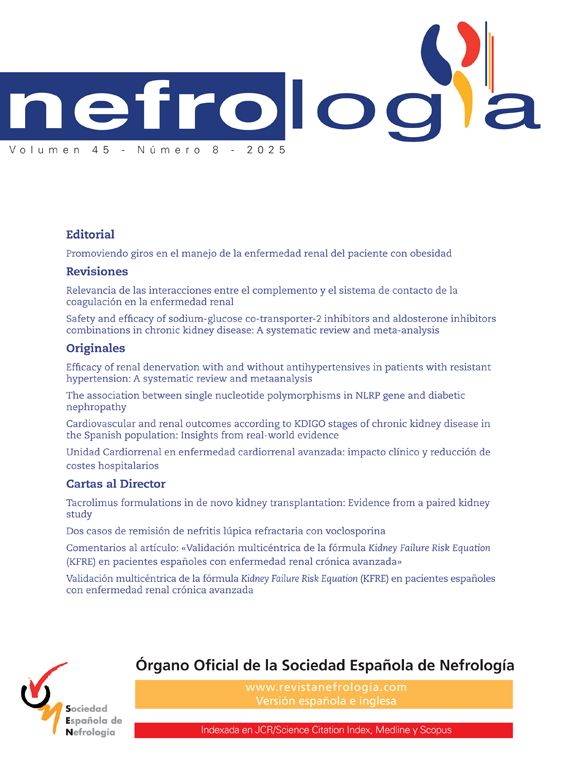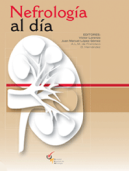Texto completo
NEFROLOGÍA. Vol. XXIII. Suplemento 5. 2003 Aplicación informática para la autoevaluación del programa de garantía de calidad de la Organización Nacional de Trasplantes J. F. Cañón, N. Cuende y B. Miranda Organización Nacional de Trasplantes. Madrid. INTRODUCCIÓN La aplicación ha sido creada para satisfacer las necesidades informáticas del programa de garantía de calidad en el proceso de donación. El diseño de la aplicación tiene como objetivo facilitar y simplificar el trabajo de la coordinación autonómica o de área, convirtiéndose en una herramienta imprescindible en la evaluación interna de dicho programa, en este sentido los formularios de recogida de datos son idénticos a los del formato de papel y los menús son esquemas de las diferentes fases del proceso. Para facilitar el trabajo de los usuarios, el programa se ha distribuido por «bloques» representativos de los diferentes apartados de la autoevaluación. Además, se ha intentado mantener la mayor similitud posible entre las diferentes ventanas, para que el dominio de la aplicación por parte de los usuarios, sea lo más rápida, cómoda y sencilla posible. La actividad de este programa de garantía de calidad requiere de un manejo importante de información de diferente naturaleza, todos estos datos se han distribuido en diferentes tablas cumpliendo los requerimientos de la normatización de las bases de datos. Como ya se ha explicado en artículos anteriores, son los coordinadores de trasplantes los que proporcionan todos los datos necesarios para realizar este procedimiento. Todos los datos proporcionados por los coordinadores son introducidos en esta base de datos con el objetivo de registrar esta actividad y realizar un análisis preliminar de los datos, con la voluntad de constituir un sistema de información que permita desarrollar el programa de garantía de calidad. VENTANA PRINCIPAL Antes de entrar en la aplicación aparece una ventana para introducir una contraseña de seguridad. 42 Sin esta contraseña es imposible acceder a ningún apartado del programa y se facilita a cada uno de los usuarios desde la oficina central de la Organización Nacional de Trasplantes. Menú de opciones En la parte superior de la ventana inicial hay un menú que nos permite tener un acceso cómodo a cada una de las partes de la aplicación. Este menú se mantiene, con todas sus funcionalidades, a lo largo de todas las ventanas de la aplicación. La opción principal es un árbol que sirve como esquema de las diferentes ventanas y sus posibles dependencias. AUTOEVALUACIÓN: APLICACIÓN INFORMÁTICA Menú Principal Compactar Estadísticas base de datos Datos individuales Datos trimestrales Datos anuales Añadir hospitales Imprimir informes Cerrar Salir opción deseada, bien con el teclado pulsando la tecla «intro» sobre la opción activa. El botón activo se reconoce porque la parte escrita del botón se inscribe dentro de un cuadrado con línea punteada y, para cambiar el botón activo, hay que pulsar la tecla de tabulación o las flechas de dirección. DATOS INDIVIDUALES En el menú de opciones, además del menú principal, está compactar la base de datos que permite eliminar automáticamente la información inútil que se genera con el uso de la aplicación. Esta opción se recomienda antes de copiar o enviar la base de datos, ya que disminuye el tamaño que ocupa esta información. En este mismo menú también se encuentra la opción de cerrar ventana, que permite cerrar la ventana activa dejando visible la última ventana abierta y, por último la opción de salir de la aplicación. Ventana principal Esta ventana muestra: · Título de la aplicación · Nombre del hospital o Comunidad autónoma que se está evaluando. · Botones que enlazan con cada una de las ocho opciones del menú principal. En el caso de las aplicaciones diseñadas para un solo hospital sólo aparecen siete botones, ya que el botón de importar hospitales es una función que, cómo posteriormente veremos, sólo se utiliza en el caso de la CA y en la sede central de la Organización Nacional de Trasplantes, dónde se pueden recibir bases de datos con la información de un hospital o de una CCAA que introduzcan datos en origen. Cada una de las diferentes opciones se pueden seleccionar, bien con el ratón, haciendo clic sobre la Cuando seleccionas introducir los datos individuales aparece una ventana en la que te permite seleccionar el formato de introducción de datos. En el año 2000, se modificaron los formularios de recogida de datos con el fin de simplificar el procedimiento, y la opción que estamos explicando nos permite introducir los datos en ambos formatos. En el formato posterior al 2000, se simplificó la recogida de los datos, por lo que es posible transformar los datos introducidos desde el formato anterior al nuevo, hecho este, que el programa realiza automáticamente, transformación imposible en el otro sentido, por lo que si introduces los datos en el formato actual, no podrás visualizarlo en el previo. Este formulario se corresponde con la hoja de recogida de datos individuales. Para crear la primera ficha hay que empezar metiendo el hospital, para ello se seleccionará el hospital de la lista de opciones, o bien introduciendo el número de hospital en la primera casilla de la izquierda y, en este momento aparecerá el número del registro en la parte superior derecha en color burdeos. Posteriormente hay que introducir la persona que lo cumplimenta, la unidad de críticos, el número de historia clínica, la causa de muerte, la edad, el sexo, y si el caso es judicial. Para cumplimentar la cascada, sólo hay que hacer clic en el punto de parada, o bien doble clic en el botón de la pregunta, el resto de la cascada se rellena automáticamente. Si la muerte encefálica no acaba con la extracción, habrá que cumplimentar cual es la causa de parada, para ello aparecerán, a la de43 J. F. CAÑÓN y cols. recha del punto de parada, dos cuadros para introducir la causa, también habrá que introducir en este caso si se ha rea-lizado entrevista familiar y, si el caso ha sido judicial, si hay autorización judicial. Si el proceso acaba con la extracción, la entrevista familiar se rellena afirmativamente y también la autorización judicial cuando se trate de un caso judicial. Para simplificar la introducción de datos, hay cuatro listas de opciones (hospital, unidad de críticos, causa de muerte y causa de parada del proceso), para seleccionar un elemento, debes hacer clic en la flecha que hay en la parte derecha del campo y hacer clic en el elemento seleccionado. Si ya tienes una ficha y quieres crear una nueva, hay que hacer clic en el botón derecho «>*» de la barra de desplazamiento de registros y cumplimentar cada uno de los campos de la forma previamente descrita. Para desplazarse de un registro a otro hay que utilizar la barra inferior de desplazamiento. Se puede ir a la siguiente ficha individual haciendo clic en el botón «>» e ir a la ficha anterior haciendo clic en el botón « < ». Lógicamente sólo aparecen activos los botones con desplazamientos permitidos, esto es, si estás en el primer registro no puedes ir hacia atrás y si estás en el último y pulsas siguiente registro se genera un nuevo registro. Los botones «| < » y «>|» sirven para desplazarse al primer y último registro 44 respectivamente en el último caso, si te encuentras situado en el último registro, sirve para añadir un nuevo registro. Para borrar un registro, primero debes posicionarte en el mismo y hacer clic en la barra que ocupa todo el lateral izquierdo con objeto de seleccionar el registro actual. Posteriormente hay que pulsar la tecla suprimir «Supr» o «Del», en este momento, aparecerá un mensaje de confirmación en el que se avisa que has seleccionado eliminar un registro, si estás de acuerdo, hay que responder afirmativamente. Para imprimir los datos de la ficha que está en pantalla hay que hacer clic en el botón imprimir, en este momento se muestra una previsualización de la impresión. Para modificar las características de la impresión, tanto de márgenes como la impresora seleccionada hay que pulsar el botón derecho del ratón. Para modificar los márgenes hay que seleccionar configura página y en ese momento seleccionar el tamaño adecuado de los márgenes. Si en el formato de impresión, una ficha saliera en dos páginas habrá que reducir los márgenes hasta que el texto entre en una sola página. Para salir del formato de previsualización habrá que pulsar cerrar del menú de fichas individuales y para salir de la ventana actual a la ventana principal de la aplicación hay que pulsar cerrar del menú principal. AUTOEVALUACIÓN: APLICACIÓN INFORMÁTICA DATOS TRIMESTRALES Cuando seleccionas introducir los datos trimestrales aparece una ventana en la que te permite seleccionar el año de entrada de los datos que vas a introducir. Para crear la primera ficha hay que empezar metiendo el hospital, para ello se seleccionará el hospital de la lista de opciones, o bien introduciendo el número de hospital en la primera casilla de la izquierda y, en este momento aparecerá el número del registro en la parte superior derecha en color burdeos. Posteriormente hay que seleccionar el trimestre en una de las casillas de la derecha, apareciendo automáticamente las fechas correspondientes al trimestre seleccionado en las casillas de la izquierda. También hay que introducir la persona que evalúa, el número de fichas individuales remitidas y el número de éxitus, el número de muertes encefálicas y el número de las que terminan con extracción por cada uno de los tipos de UCI del hospital. Cuando rellenas el número de éxitus automáticamente se cumplimenta que has evaluado esa unidad de críticos. Si hubieras analizado una unidad en la que no se hubiera producido ningún éxitus, habría que marcar la opción de unidad evaluada o bien, rellenar esa unidad con 0 éxitus. En el caso de las Unidades que tienen la opción A y B habrá que cumplimentar el tipo de la misma. La suma de los datos de las Unidades de críticos se rellena automáticamente. Para dejar en blanco la opción evaluada «sí/no» después de haber rellenado algo, deberás pulsar la opción contraria (ejem: si es- 45 J. F. CAÑÓN y cols. taba pulsado «sí» debes pulsar «no») y después hacer doble clic sobre la última opción pulsada. Si ya tienes una ficha y quieres crear una nueva, hay que hacer clic en el botón derecho «>*» de la barra de desplazamiento de registros y cumplimentar cada uno de los campos de la forma previamente descrita. Para desplazarse de un registro a otro hay que utilizar la barra inferior de desplazamiento. Se puede ir a la siguiente ficha individual haciendo clic en el botón «>» e ir a la ficha anterior haciendo clic en el botón « < ». Lógicamente sólo aparecen activos los botones con desplazamientos permitidos, esto es, si estás en el primer registro no puedes ir hacia atrás y si estás en el último y pulsas siguiente registro se genera un nuevo registro. Para borrar un registro, primero debes posicionarte en el mismo y hacer clic en la barra que ocupa todo el lateral izquierdo con objeto de seleccionar el registro actual. Posteriormente hay que pulsar la tecla suprimir «Supr» o «Del», en este momento, aparecerá un mensaje de confirmación en el que se avisa que has seleccionado eliminar un registro, si estás de acuerdo, hay que responder afirmativamente. Para imprimir los datos de la ficha que está en pantalla hay que hacer clic en el botón imprimir, en este momento se muestra una previsualización de la impresión. Para modificar las características de la impresión, tanto de márgenes como la impresora seleccionada hay que pulsar el botón derecho del ratón. Para modificar los márgenes hay que seleccionar configura página y en ese momento seleccionar el tamaño adecuado de los márgenes. Si en el formato de impresión, una ficha saliera en dos páginas habrá que reducir los márgenes hasta que el texto entre en una sola página. Para salir de la ventana actual a la ventana principal de la aplicación hay que pulsar cerrar del menú principal. DATOS ANUALES Para crear la primera ficha hay que empezar metiendo el hospital, para ello se seleccionará el hospital de la lista de opciones, o bien introduciendo el número de hospital en la primera casilla de la izquierda y, en este momento aparecerá el número del registro en la parte superior derecha en color burdeos. Posteriormente hay que introducir el año con cuatro dígitos en la casilla correspondiente. También hay que introducir el número de camas, las camas de la unidad materno-infantil, el número de muertes y el número de urgencias del hospital. Por último, hay que cumplimentar el número de camas, el número de ingresos y el número de éxitus por cada uno de los tipos de UCI del hospital. Cuando rellenas el número de camas automáticamente se cumplimenta que 46 has evaluado esa unidad de críticos. Si hubieras analizado una unidad en la que no se hubiera producido ningún éxitus, habría que marcar la opción de unidad evaluada o bien rellenar esta unidad con 0 éxitus. En el caso de las unidades que tienen la opción A y B habrá que cumplimentar el tipo de la misma. La suma de los datos de las unidades evaluadas se cumplimenta automáticamente. Sólo falta rellenar si el hospital tiene neurocirugía y el número de intervenciones y craneotomías programadas y urgentes y si el hospital tiene residentes y/o estudiantes de medicina. Si ya tienes una ficha y quieres crear una nueva, hay que hacer clic en el botón derecho «>*» de la barra de desplazamiento de registros y cumplimentar cada uno de los campos de la forma previamente descrita. Para desplazarse de un registro a otro hay que utilizar la barra inferior de desplazamiento. Se puede ir a la siguiente ficha individual haciendo clic en el botón «>» e ir a la ficha anterior haciendo clic en el botón « < ». Lógicamente sólo aparecen activos los botones con desplazamientos permitidos, esto es, si estás en el primer registro no puedes ir hacia atrás y si estás en el último y pulsas siguiente registro se genera un nuevo registro. Para borrar un registro, primero debes posicionarte en el mismo y hacer clic en la barra que ocupa todo el lateral izquierdo con objeto de seleccionar el registro actual. Posteriormente hay que pulsar la tecla suprimir «Supr» o «Del», en este momento, aparecerá un mensaje de confirmación en el que se avisa que has seleccionado eliminar un registro, si estás de acuerdo, hay que responder afirmativamente. AUTOEVALUACIÓN: APLICACIÓN INFORMÁTICA Para salir de la ventana actual a la ventana principal de la aplicación hay que pulsar cerrar del menú principal. AÑADIR HOSPITALES Esta ventana se utiliza en el caso de tener que introducir los datos de un hospital que no figura en la base de datos original. ESTADÍSTICAS Se ha creado un formulario que sirve para autoanalizar los datos introducidos en la base de datos. El análisis de los datos se realiza de acuerdo a los indicadores consensuados por el grupo de redacción del programa de garantía de calidad. Para crear un nuevo registro hay que hacer clic en el botón derecho «>*» de la barra de desplazamiento de registros y empezar metiendo el nombre del hospital, en este momento aparecerá el número asociado al centro dentro de la casilla del centro. Posteriormente, hay que introducir la ciudad y el tipo de hospital según la clasificación de hospitales (tipos 1,2 ó 3) explicada en el artículo «Programa de garantía de Calidad de la Organización Nacional de Trasplantes: Evaluación del Proceso de Donación» de esta revista. Si lo que quieres es cambiar el nombre de un hospital ya introducido, hay que desplazarse hasta el hospital que quieres modificar utilizando la barra inferior de desplazamiento. Se puede ir a la siguiente ficha individual haciendo clic en el botón «>» y para desplazarse hacia atrás hay que hacer clic en el botón « < ». Lógicamente sólo aparecen activos los botones con desplazamientos permitidos, esto es, si estás en el primer registro no puedes ir hacia atrás y si estás en el último y pulsas siguiente registro se genera un nuevo registro. Para borrar un registro, primero debes posicionarte en el mismo y hacer clic en la barra que ocupa todo el lateral izquierdo con objeto de seleccionar el registro actual. Posteriormente hay que pulsar la tecla suprimir «Supr» o «Del», en este momento, aparecerá un mensaje de confirmación en el que se avisa que has seleccionado eliminar un registro, si estás de acuerdo, hay que responder afirmativamente. Para salir de la ventana actual a la ventana principal de la aplicación hay que pulsar cerrar del menú principal. Se pueden obtener todos los indicadores para la comunidad autónoma (botón CCAA), para cada uno de los hospitales (botón hospital) y para ca-da uno de los tipos de hospital. En primer lugar hay que seleccionar si se va a analizar uno ó varios trimestres o los datos de todo el año y las fechas de análisis y posteriormente el ámbito del mismo con el botón correspondiente. Se puede seleccionar un solo hospital, eliminando la selección de todos los hospitales, botón de la derecha y seleccionando alguno de los hospitales en los que se han introducido datos, también se puede exportar a Microsoft Excell los indicadores de todos los hospitales con datos en el período solicitado, al pulsar el botón correspondiente saldrá una consulta de selección y un botón en la parte superior con el icono de excell, que al pulsarlo abrirá una nueva hoja de cálculo con los datos de la consulta dentro. Cuando pulsa algún tipo de análisis aparecen primero la cascada del proceso de donación, posteriormente las causas de pérdidas del proceso y posteriormente cada uno de los indicadores. Los datos aparecen en formato de previsualización de la impresión. Para imprimir hay que pulsar en el botón de la impresora de la barra de herramientas. Para modificar las características de la impresión hay que pulsar el botón derecho del ratón, la impresora en la opción imprimir y los márgenes en la opción configurar página y en ese momento seleccionar el tamaño adecuado de los márgenes. Si en el formato de impresión hubiera saltos de página inesperados habrá que reducir los márgenes hasta que el resultado sea presentable. Para salir del formato de previsualización habrá que hacer pulsar cerrar del menú principal. 47 J. F. CAÑÓN y cols. El botón de revisar datos sirve para comprobar todos los datos introducidos de cada una de las unidades de críticos, como en el caso del formulario de estadísticas se puede seleccionar entre comprobar los datos anuales y los datos trimestrales y seleccionar las fechas de análisis. Se aconseja realizar este proceso en cada trimestre e ir cuadrando los datos individuales y trimestrales por Unidades de críticos. Al final del año habrá que revisar los datos anuales y que estos cuadren con la suma de los cuatro trimestres. Para salir de la ventana actual a la ventana principal de la aplicación hay que pulsar cerrar del menú principal. IMPRIMIR INFORMES Con este formulario se imprimen todas las fichas individuales (botón datos individuales), en el formato seleccionado en el cuadro inmediatamente inferior. También se pueden imprimir todos los datos trimestrales (botón trimestrales) y los datos anuales (botón datos anuales). En los indicadores trimestrales deben de coincidir el número de hojas individuales con las indicadas en la casilla del trimestre correspondiente y también debe de coincidir el número de muertes encefálicas y las que terminan con extracción en cada uno de los tipos de unidades de críticos tanto en los datos obtenidos de sumar las fichas individuales como en la casilla correspondiente de los datos trimestrales. Lógicamente, si hay una discrepancia puede ser porque se han introducido mal los datos en la unidad de críticos y el trimestre correspondiente o bien hay algún error en las fichas individuales de esta unidad y fecha. Antes de imprimir las fichas aparece una presentación preliminar del formato de impresión, con objeto de permitir el cambio de márgenes o seleccionar una impresora distinta a la predeterminada. Para cambiar los márgenes hay que hacer clic en el botón derecho del ratón sobre la parte sombreada y seleccionar configuración de página para cambiar los márgenes, o la de imprimir para cambiar la impresora, en este momento, aparecerá el cuadro de diálogo de impresión estándar de Windows. Para salir de la ventana actual a la ventana principal de la aplicación hay que pulsar cerrar del menú principal. IMPORTAR DATOS DE HOSPITALES Este formulario sólo se utiliza en el caso de las comunidades autónomas que tienen hospitales que introducen los datos en el mismo hospital. Sólo hay que seleccionar el hospital a importar y pulsar importar. Si la ruta donde está la base de datos, o bien 48 AUTOEVALUACIÓN: APLICACIÓN INFORMÁTICA el nombre del fichero del hospital no coincide con los predefinidos, habrá que modificar estos datos en las casillas correspondientes. EXPORTAR DATOS Hay que tener en cuenta que la mayor parte de la memoria de disco que ocupa la aplicación corresponde a los formatos de pantalla o de impresión, comunes a todos los clientes de la aplicación. Para facilitar la transmisión de datos y sólo enviar los datos necesarios se ha construido este programa que extrae, en un fichero, la información estrictamente útil. En el mensaje de esta ventana aparece la ruta (directorio y subdirectorio/s) completa donde se encuentra el fichero que se deberá remitir a la oficina central de coordinación o a la Organización Nacional de Trasplantes. 49